Vue.js Chatbot - Part 2: The Back-End

Generated with DALL-E 3
It can be daunting to get started on creating your own custom webapp, especially if you’re not a web developer. There are lots of nice design tools out there, but you lose some of the granular control if you don’t code it yourself. As someone who’s not a web developer, I’ve found that Vue.js is a great framework to get started with. It’s easy to learn, and has a lot of great documentation and community support. In this series, I’ll be showing you how to build a chatbot using Vue.js, and how to integrate it with a back-end API that will be interacting with the GPT-3.5 model. As a cherry on top, we will look at how to store the messages in a MongoDB database, so that we can use them later for other uses.
If you want to jump straight to the finished product, you can find it at the code repository here.
In this part we will be working up to this commit.
If you missed part 1, you can find it here
What is FastAPI?
FastAPI is a Python framework for building APIs. It is similar to Flask, but is asynchronous, which makes it nice for performing multiple tasks at once. It also has a lot of great documentation and community support, which makes it easy to learn. While in our end-case we may not need a back-end like FastAPI given that we will be making API calls to OpenAI’s servers (all of which could be accomplished on the front end with JavaScript), it is a good exercise to learn how to build a back-end, and it will allow us to store the messages in a database for later use. This also sets up us for if we ever want to use a local large language model as the backbone of our chatbot.
Setting up the Back-End
First, we need to install two dependencies to get FastAPI running. Run pip install fastapi uvicorn to install them. Next, we need to create a file to contain our server/API code. At the very root of your project, which is outside the app/ folder from part 1, create a file main.py and add the following code:
main.py
from fastapi import FastAPI
app = FastAPI()
@app.get("/")
async def root():
return {"message": "Hello World"}
if __name__ == "__main__":
import uvicorn
uvicorn.run(app, host="0.0.0.0", port=8000)
Now, if you run python main.py in your terminal and following the link to the URL provided, you should see a python dictionary or JSON object with the key message and the value Hello World. Congratulations, you are now a back-end developer! 🎉
Serving up our Front-End
OK, maybe not a back-end developer, but you are on your way! Now let’s build our front-end and serve it up with the FastAPI backend server. First, navigate to your webapp directory, for me that is app/, and run npm run build. This will compile your website and place it in the dist/ directory. Now, we can modify main.py to serve up our front-end. Replace the contents of main.py with the following:
main.py (updated)
from fastapi import FastAPI, Request
from fastapi.staticfiles import StaticFiles
from fastapi.templating import Jinja2Templates
app = FastAPI()
# Set static file location
app.mount("/assets", StaticFiles(directory="app/dist/assets", html=True), name="static")
# Setup Jinja2 templates to serve index.html
templates = Jinja2Templates(directory="app/dist")
@app.get("/")
async def root(request: Request):
return templates.TemplateResponse("index.html", {"request": request})
if __name__ == "__main__":
import uvicorn
uvicorn.run(app, host="0.0.0.0", port=8000)
You will need to install Jinja2 first with pip install jinja2. While we will not be taking advantage of Jinja templating in this project, serving the page with Jinja allows us to keep a simple GET route for the root, /. We also mounted our static files that we built, which are located at app/dist/assets so that the HTML file can access the actual page. Now, if you run python main.py and navigate to the URL provided, you should see all of your work from part 1!
Adding a Websocket Connection
Now that our page is being served by FastAPI, let’s take advantage of its true purpose, which is to create an API. In our case, we are going to create a websocket connection that will allow us to send messages to the server and also allows the server to send us updates without us having to make a request. This is particularly useful in our case because we will be sending messages to the GPT-3.5 model, which can take a few seconds to respond. We don’t want to have to wait for the response before we do anything else on the front-end.
We are going to modify main.py again to add a websocket connection. Replace the contents of main.py with the following:
main.py (updated)
from fastapi import FastAPI, Request, WebSocket, WebSocketDisconnect
from fastapi.staticfiles import StaticFiles
from fastapi.templating import Jinja2Templates
import json
messages = []
app = FastAPI()
# Set static file location
app.mount("/assets", StaticFiles(directory="app/dist/assets", html=True), name="static")
# Setup Jinja2 templates to serve index.html
templates = Jinja2Templates(directory="app/dist")
# Serve index.html template from the root path
@app.get("/")
async def root(request: Request):
return templates.TemplateResponse("index.html", {"request": request})
# Create a websocket connection
@app.websocket("/ws")
async def websocket_endpoint(websocket: WebSocket):
await websocket.accept()
while True:
data = await websocket.receive_text()
message_data = json.loads(data)
if message_data['type'] == 'get_messages':
return_message = {'type': 'message_update', 'content': messages}
await websocket.send_text(json.dumps(return_message))
if __name__ == "__main__":
import uvicorn
uvicorn.run(app, host="0.0.0.0", port=8000)
We added a new endpoint, /ws, which will be our websocket connection. We also added a list, messages, which will store all the messages that we send and receive from the GPT-3.5 model. Notice that our websocket_endpoint() function is an infinite while loop that is always waiting for a message to be sent to it. When it receives a message, it will check the type of message. In this first case, if message_data['type'] is equal to get_messages, then it will send back a message with the type message_update and the content of the messages list. This will allow us to update the front end with the current list of messages. Using websockets in FastAPI requires the websockets package, so make sure you install it with pip install websockets.
Now we need to modify our front end to establish the websocket connection with the back-end. First, let’s modify App.vue in our app/src/ directory. Replace the contents of App.vue with the following:
App.vue (updated)
<script>
import ChatContent from './components/ChatContent.vue'
import InputRow from './components/InputRow.vue'
import ReconnectingWebSocket from 'reconnecting-websocket';
export default {
name: 'App',
components: {
ChatContent,
InputRow,
},
data() {
return {
messages: [],
socket: null,
};
},
mounted() {
this.socket = new ReconnectingWebSocket('ws://localhost:8000/ws');
this.getMessages();
},
methods: {
getMessages() {
}
}
}
</script>
<template>
<div class="app">
<div class="app-content">
<ChatContent />
<InputRow />
</div>
</div>
</template>
<style scoped>
.app {
display: flex;
flex-direction: column;
align-items: center;
height: 100vh;
width: 100vw;
margin: 0;
padding: 0;
}
.app-content {
display: flex;
flex-direction: column;
flex-grow: 1;
padding: 1rem;
width: 100%;
max-width: 1000px;
overflow: auto;
}
</style>
Notice that the <script> tags changed from before as we are now adding the full complement of JavaScript for the app. Furthermore, we are taking advantage of the NPM package reconnecting-websocket to establish a websocket connection with the back-end. Be sure to install this in your app/ directory with npm install reconnecting-websocket. Lastly, we add a few things to the exported object. We add a data() function that returns an object with two keys, messages and socket, which hold our messages received from the backend and the socket connection. Then, in mounted(), which is run when the page is loaded, we create the websocket connection with our backend and store it in socket from the data() function. Lastly, as a placeholder, we run getMessages() which will be used to get the messages from the backend.
Getting Messages from the Back-End
Now that we have a websocket connection, let’s update the JavaScript in App.vue with the following:
App.vue (updated)
<script>
import ChatContent from './components/ChatContent.vue';
import InputRow from './components/InputRow.vue';
import ReconnectingWebSocket from 'reconnecting-websocket';
export default {
name: 'App',
components: {
ChatContent,
InputRow,
},
data() {
return {
messages: [],
socket: null,
};
},
mounted() {
this.socket = new ReconnectingWebSocket('ws://localhost:8000/ws');
this.socket.onmessage = this.handleSocketMessage;
this.getMessages();
},
beforeDestroy() {
this.socket.close();
},
methods: {
handleSocketMessage(event) {
const data = JSON.parse(event.data);
console.log(data);
if (data.type === 'message_update') {
this.messages = data.content;
}
},
getMessages() {
const newMessage = {
type: 'get_messages',
};
this.sendSocketmessage(newMessage);
},
sendSocketmessage(message) {
this.socket.send(JSON.stringify(message));
},
},
};
</script>
<!-- Existing template and style -->
Here we added a few things. First, we added a handler in mounted(), which tells us what function to run when we receive a message from the back-end. In this case, we are running handleSocketMessage(), which will parse the message and run code depending on the message received. In our case, if a message_update is received the code will update messages with the received messages from the back-end. We also update our getMessages() function to send a message to the back-end to request the messages. Lastly, we add a beforeDestroy() function, which will close the websocket connection when the page is closed. This is important because we don’t want to leave the connection open when we are not using it.
If you open up the console on your browser (right click, inspect, then find the console) and refresh the page, you should see that we now are receiving an empty message list from the back-end!

Console screenshot of the empty message list
Mimic Bot
Now that we have a websocket connection, let’s add a “bot” that will mimic the user. This will allow us to test the websocket connection and see how the messages are being sent and received. First, let’s modify App.vue to pass the messages as a prop into the ChatContent component and the sendSocketMessage() into the InputRow component.
InputRow.vue (updated)
<!-- Existing script -->
<template>
<div class="app">
<div class="app-content">
<ChatContent :messages="this.messages"/>
<InputRow :sendSocketMessage="this.sendSocketMessage"/>
</div>
</div>
</template>
<!-- Existing style -->
Next, we need to modify ChatContent.vue to accept the messages prop and display them. Modify the contents of ChatContent.vue with the following:
ChatContent.vue (updated)
<script>
import ChatBubble from './ChatBubble.vue';
export default {
name: 'ChatContent',
components: {
ChatBubble,
},
props: {
messages: {
type: Array,
required: true,
},
},
};
</script>
<!-- Existing template and style -->
Notice that now our messages are coming from a prop rather than from the result of data(). Next, we need to heavily modify the script in InputRow.vue to handle the sending of messages. Modify the contents of InputRow.vue with the following:
InputRow.vue (updated)
<script>
export default {
name: 'InputRow',
props: {
sendSocketMessage: {
type: Function,
required: true,
},
},
data() {
return {
messageContent: '',
};
},
methods: {
async sendMessage() {
if (this.messageContent.trim() !== '') {
const newMessage = {
type: 'new_message',
content: this.messageContent,
};
this.sendSocketMessage(newMessage);
this.messageContent = '';
}
}
}
}
</script>
<template>
<div class='input-row'>
<textarea rows="3" v-model="this.messageContent" placeholder="Type a message" @keydown.enter="sendMessage"></textarea>
<button @click="sendMessage">Send</button>
</div>
</template>
<!-- Existing style -->
Here we added a sendMessage() function that will send a message to the back-end when the user clicks the send button or presses enter. We also added a messageContent variable to store the message that the user is typing. Notice that we are passing the sendSocketMessage() function as a prop, which is why we need to call it with this.sendSocketMessage().
One last thing we need to do is modify main.py in order to handle receiving new messages from the front-end. Modify the contents of the websocket_endpoint() function with the following:
main.py (updated)
# Create a websocket connection
@app.websocket("/ws")
async def websocket_endpoint(websocket: WebSocket):
await websocket.accept()
try:
while True:
data = await websocket.receive_text()
message_data = json.loads(data)
print(message_data)
if message_data['type'] == 'get_messages':
return_message = {'type': 'message_update', 'content': messages}
print(return_message)
await websocket.send_text(json.dumps(return_message))
if message_data['type'] == 'new_message':
new_message = message_data['content']
messages.append({'role': 'user', 'content': new_message})
messages.append({'role': 'assistant', 'content': new_message})
return_message = {'type': 'message_update', 'content': messages}
print(return_message)
await websocket.send_text(json.dumps(return_message))
except WebSocketDisconnect:
print("Client disconnected")
Here we added a new if statement that will handle receiving a new message from the front-end. When a new message is received, it will append the message to the messages list twice, once for the user and once for the assistant. Then, it will send the updated messages list back to the front-end.
Now, if you rebuild your webapp with npm run build in the app/ directory and then run python main.py in the root directory, you should be able to send messages to the back-end and receive them back! You have your own mimic bot!
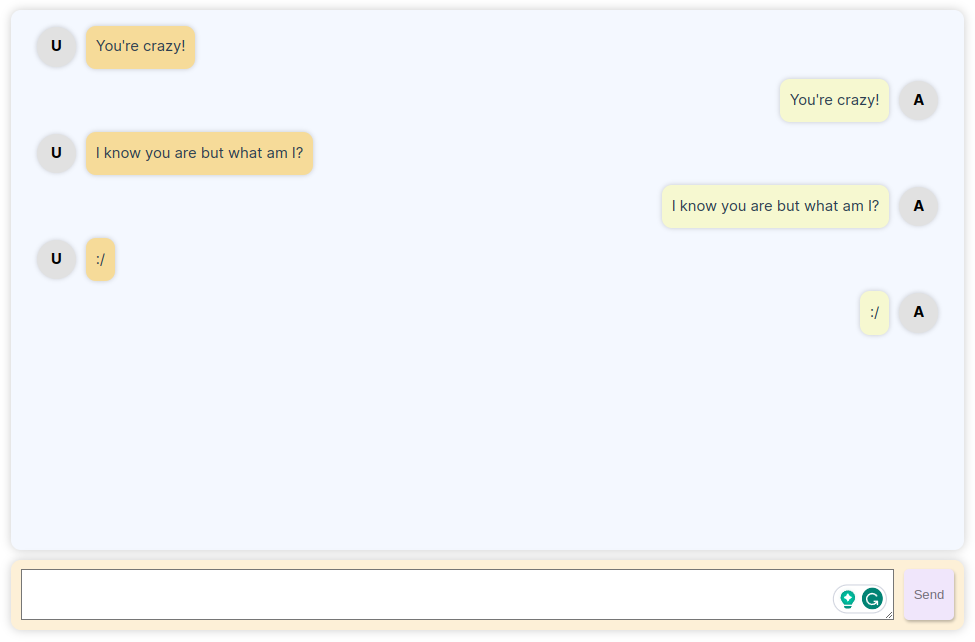
Mimic bot, engage!
One last thing before stop for now
Let’s create a “clear chat” button that will allow us to clear the chat. As our app stands, you have to restart the back-end for the messages to disappear. We will need to add the button and a new function to InputRow.vue as well as modify main.py to handle the new message type. First, replace the contents of InputRow.vue with the following:
InputRow.vue (updated)
<script>
export default {
name: 'InputRow',
props: {
sendSocketMessage: {
type: Function,
required: true,
},
},
data() {
return {
messageContent: '',
};
},
methods: {
async sendMessage() {
if (this.messageContent.trim() !== '') {
const newMessage = {
type: 'new_message',
content: this.messageContent,
};
this.sendSocketMessage(newMessage);
this.messageContent = '';
}
},
async clearMessages() {
const newMessage = {
type: 'clear_messages',
};
this.sendSocketMessage(newMessage);
}
}
}
</script>
<template>
<div class='input-row'>
<button @click="clearMessages" class="btn-clear">Clear Chat</button>
<textarea rows="3" v-model="this.messageContent" placeholder="Type a message" @keydown.enter="sendMessage"></textarea>
<button @click="sendMessage" class="btn-send">Send</button>
</div>
</template>
<style scoped>
.input-row {
display: flex;
align-items: stretch;
background-color: #fdf0d7;
border-radius: 10px;
box-shadow: 0 0 10px rgba(0, 0, 0, 0.2);
padding: 10px;
width: 100%;
}
textarea {
flex-grow: 1;
margin: 0 10px;
}
.input-row button {
background-color: #f0e6fb;
border: none;
border-radius: 5px;
padding: 10px;
cursor: pointer;
color: #00000089;
box-shadow: 1px 2px 3px rgba(0, 0, 0, 0.25);
transition: background-color 0.2s ease-in-out, box-shadow 0.1s ease-in-out;
}
button:hover {
filter: brightness(0.9);
}
button:active {
box-shadow: none;
}
.input-row .btn-clear {
background-color: #f17b7b;
}
</style>
We added a button to clear the chat and a new function, clearMessages(), that will send a message to the back-end to clear the messages. We also added some styling to make the buttons look nice. Next, we need to modify main.py to handle the new message type. Replace the contents of the websocket_endpoint() function with the following:
main.py (updated)
@app.websocket("/ws")
async def websocket_endpoint(websocket: WebSocket):
await websocket.accept()
try:
while True:
data = await websocket.receive_text()
message_data = json.loads(data)
print(message_data)
if message_data['type'] == 'get_messages':
return_message = {'type': 'message_update', 'content': messages}
print(return_message)
await websocket.send_text(json.dumps(return_message))
if message_data['type'] == 'new_message':
new_message = message_data['content']
messages.append({'role': 'user', 'content': new_message})
messages.append({'role': 'assistant', 'content': new_message})
return_message = {'type': 'message_update', 'content': messages}
print(return_message)
await websocket.send_text(json.dumps(return_message))
if message_data['type'] == 'clear_messages':
messages.clear()
return_message = {'type': 'message_update', 'content': messages}
print(return_message)
await websocket.send_text(json.dumps(return_message))
except WebSocketDisconnect:
print("Client disconnected")
There is now a third if statement that will handle the new message type. When a clear_messages message is received, it will clear the messages list and send the updated list back to the front-end.
Now, if you rebuild your webapp with npm run build in the app/ directory and then run python main.py in the root directory, you should be able to clear the chat!
In the final part of this series…
We are going to integrate the GPT-3.5 model into our chatbot and store the messages in a MongoDB database. Stay tuned!
Enjoy Reading This Article?
Here are some more articles you might like to read next: